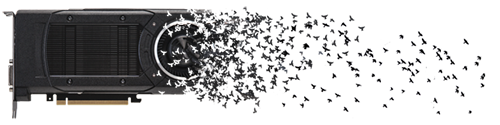Online Lab class Instructions
Lab class format
Lab classes are run online 13:00-15:00 on Tuesdays. There are no longer two separate lab classes all labs are run at the same time. The lab class will be conducted within blackboard collaborate which is available at the following link;
Com4521 Blackboard Collaborate Lab Class
Within the lab you can request help by raising your hand (using the icon at the bottom of your screen). One of the lab demonstrators will send you a private message to help you. If you have a mor egeneral question you can ask it in the group chat box or via your microphone. The lab leader will quite often use the microphone to share information and ask if anyone requires help.
Accessing a Remote GPU Instance
In order to complete the lab class work you should go to www.instancehub.com. If you have not already created an account then create one using your email address from the course mailing list. Once logged in you will see a link to “View My Labs”. From here you can participate in the “Com4521 Windows GPU Accelerated Virtual Machine” Lab. If the lab does not appear then you have probably used a different email address to the one on this mailinglist. Lab access is granted by email address which corresponds to your username on the instancehub site.
From the lab link please carefully read the information in the details window. Pay particular attention to the fact that labs are sessions timed (see the counter once you start you lab). Once the timer runs out ALL data will be lost forever! To start the lab session click “Start Lab” and a cloud instance will be created for you which is preconfigured with everything you need. You will be presented with log in information which you can use in the Windows Remote Desktop client (Linux equivalents such Remmina Remote Desktop Client are available but these are not tested).
You should frequently backup information from your cloud instance to prevent it disappearing should you loose track of time.
The instancehub website is available from anywhere but you can only remote desktop onto your instance from inside the University of Sheffield firewall. You must connect to the university via VPN to be able to connect to the IP address which is provided. If you need help connecting to VPN then you should contact the CICS helpdesk.
Remote Assistance
If you need to have a discussion with lab helper then first rise your hand. A lab demonstrator will then ask you if you need help via discussion. If so then they will send you an invite for a google meet where you can privately discuss your coding problem.
If you need to share your screen with the lab demonstrator then follow the following steps
1) Open Google Chrome (from within your instancehub remote desktop session) and select the Chrome Remote Desktop Icon (which is on the right hand side of the chrome address bar and looks like two windows one with an obscured chrome logo).
2) Select Remote Support
3) Login with your university google account
4) Under the get support window choose “Get Code” and select Install (when promoted if you “Would you like to install Chrome Remote Desktop to this device?”)
5) Share the remote access code which will look like 1234 5678 4321 with your lab demonstrator in google meet chat window (or via the blackboard collaborate private chat session).
Your demonstrator will now be able to the screen of your instancehub instance (but not your personal computer).
If you are working on your own machine then you will need to install the Google Remote Desktop extension.